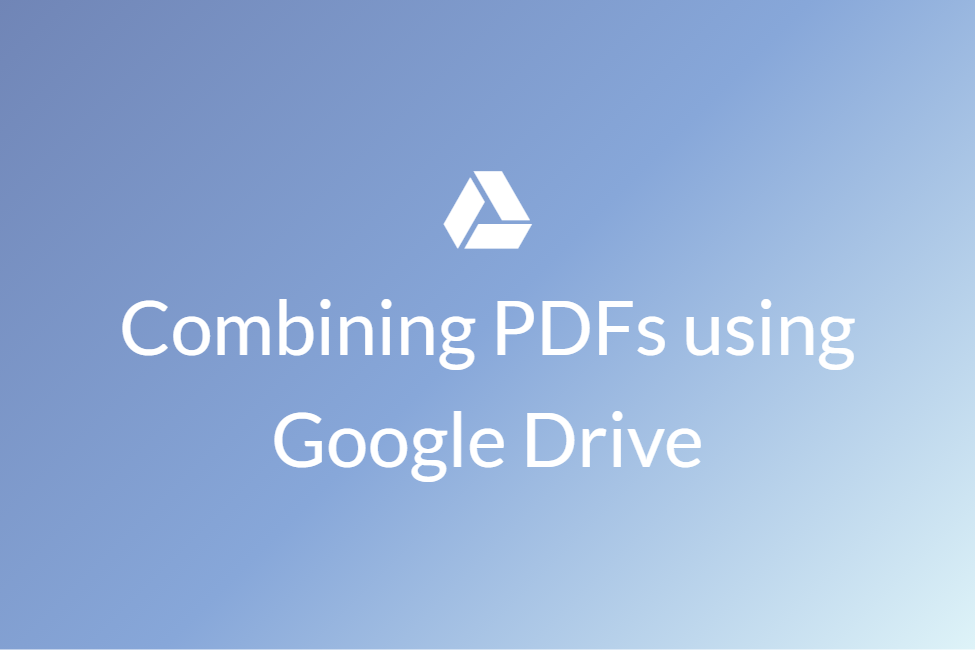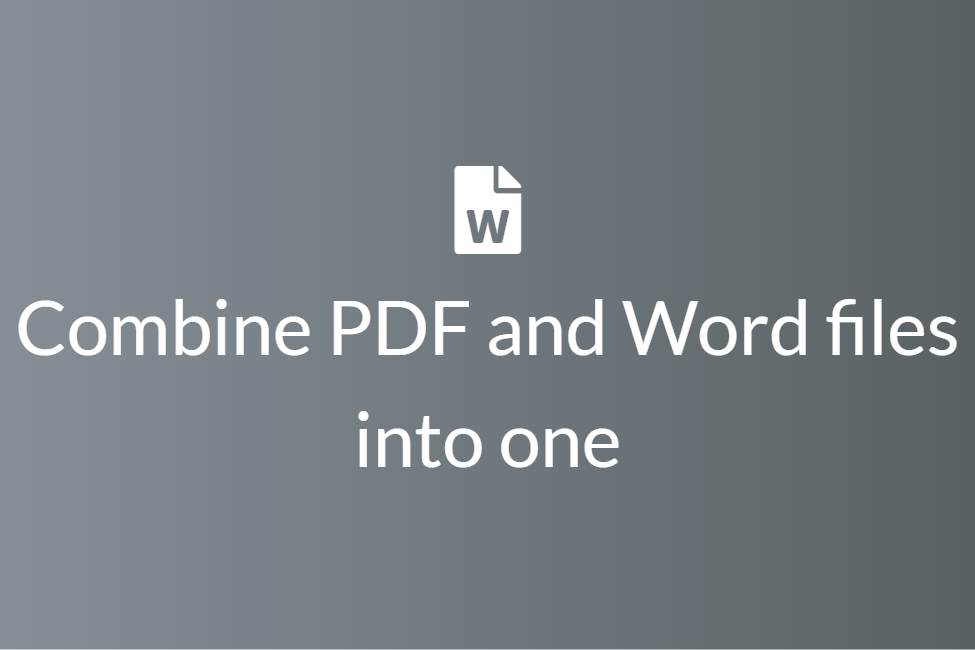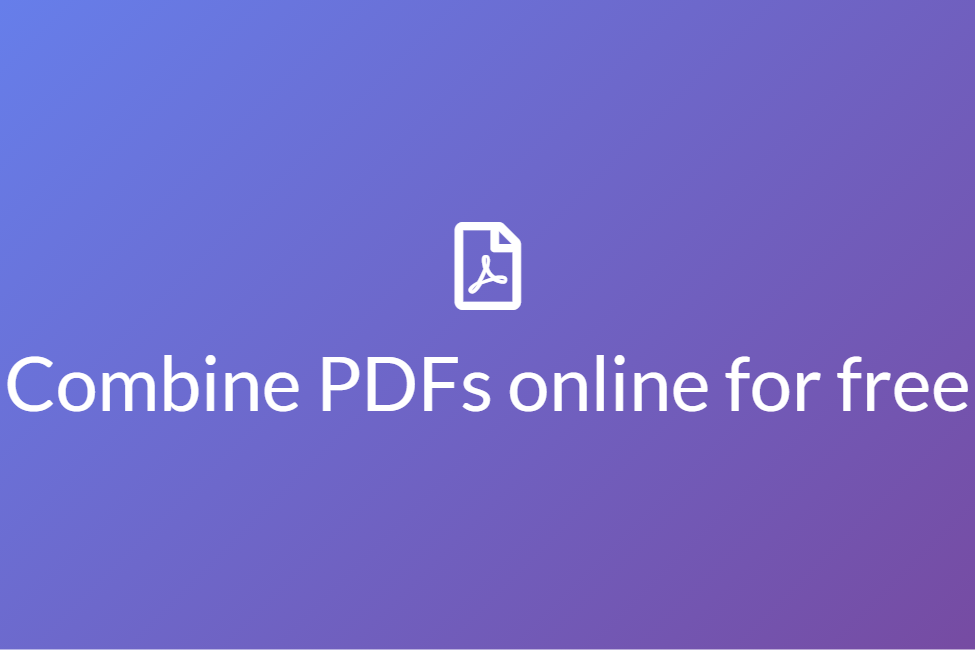How to combine multiple documents into one PDF
There’s no denying the fact that while working with Word files in MS Word, we frequently wish to combine multiple Word files into a single PDF. So, if you have been in a similar situation, congratulations! Your search for “How to combine multiple documents into a single PDF file” has landed you in the perfect place.
As the world is now digitizing everything more than ever, we witness ourselves using digital file formats in almost most of our daily tasks. Examples of digital file formats include PDF, PPT, DOC, XLS and more. While working with these files, there might arise a need to tweak and modify them. One such need is to combine multiple Word files into a single PDF.
People might want to combine their Word files into a PDF to:
- Make it easily sharable and printable.
- To make two or more inter-related content together.
- To make it more organized and portable.
- To somewhat decrease the storage size.
- To increase the overall productivity.
In this blog, we will be looking at some of the ways to combine multiple Word files into a single PDF file. So let’s get started without further ado.
Combining multiple Word files into a PDF using MS Word
About: You can easily combine multiple word files into a single PDF file using the default MS Word. It is very easy and does not require any additional downloads provided you have MS word already installed and working on your PC.
MS Word is a word processor by Microsoft. It can easily “process”— format, manipulate, save, print, share — a text-based document. It can also be used to create impactful documents by inserting images and other visual content.
How to:
- Open MS Word on your PC and create an empty Word document.
-
Next, click on Object -> Text from File… under the Insert tab.
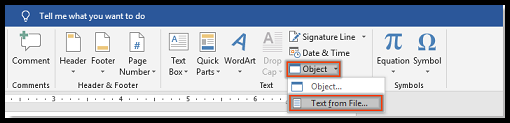
-
In the Insert files window, choose the Word files that you want to combine and hit Insert.
-
Hold the Ctrl key while selecting each file to select multiple files at once.
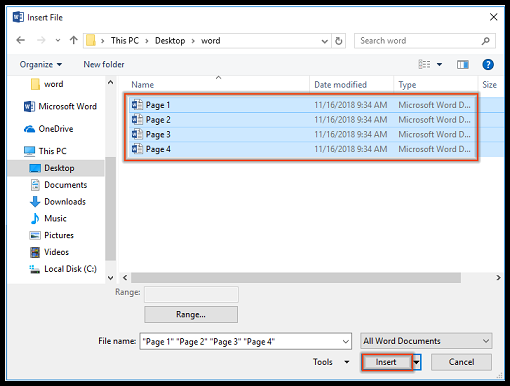
- All the selected Word documents will be inserted into a new Word document as a result, combining all of them in a single one.
-
Finally, click on File -> Save as -> Browse and choose a filename and a destination.
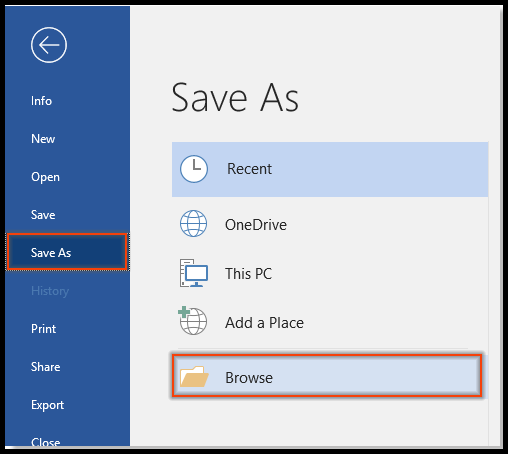
- Hit the Save button and your Word files will be saved as a PDF in your selected location.
Combining multiple Word files into a PDF using Word to PDF converter
You can combine your Word files into a single PDF by first converting your Word files into PDF files and then using a PDF combiner. This method, therefore, consists of two steps. Here, we will be using iLovePDf to convert our Word files to PDF files.
About iLovePDF: iLovePDF is a service that provides all the tools that you need to work with PDFs in one place. It makes DOC and DOCX files easier to read. iLovePDF promises to keep your uploaded data safe and secure.
How to convert Word to PDF:
- Click here to open Word to PDF converter by iLovePDF.
-
Click on Select WORD files and choose your Word files.
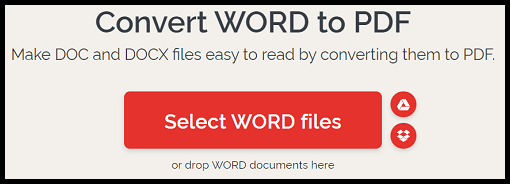
- You can also drag and drop them at once.
- After choosing your Word files, click on the Convert to PDF button present in the lower-right corner.
- When it’s done uploading, click on the Download PDF button and download the converted PDF file.
Now that you have your Word files converted into PDFs, you can combine them using any PDF combiner. Here, we will be using an online tool called Combine PDF to do so.
About: Combine PDF is exactly what its name says. It is a free and easy to use online tool that allows you to combine multiple PDF or images files into a single PDF document without having to install any software. It allows you to combine up to 20 PDF files at a time. It is also safe as all the uploaded data is deleted from their servers after one hour. Although, the only downside is that it stores them on a server.
How to:
- Click here to open Combine PDF on your browser.
-
Click on the UPLOAD FILES button.
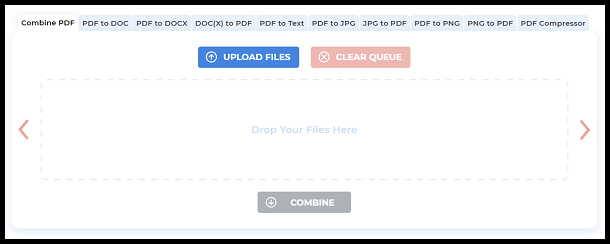
- Choose the converted PDF files that you want to combine. Hold the Ctrl key to select multiple files at once.
-
Click on COMBINE and your PDFs will be combined and downloaded automatically.
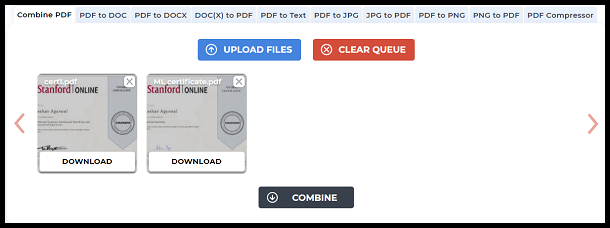
- You can find the downloaded PDF on your local machine.
Combining multiple Word files into a single PDF using Aspose
About: Aspose is an online service tool that allows you to combine files in the order you want. Its document merger is designed to quickly join multiple files into a single Word, PDF or Web document. This in turn helps to make documents better to print, review, send and share.
With its robust technology, you can easily join multiple PDF, DOC, DOCX, DOT, DOTX, RTF, ODT, TXT, OTT, HTML with high speed and save the result in a variety of formats, including PDF, DOCX, MD, HTML, EPUB, PNG and JPG. Aspose Document Merger works for all platforms: Windows, Linux, macOS and Android. No third-party software installation is required. It is fast, robust, easy-to-use and absolutely free.
How to:
- Click here to open Aspose Document Merger on your browser.
- Click on Drop or upload your files and choose the Word files that you want to combine.
- Hold the Ctrl key while selecting the files to select multiple files at once.
-
You can alternatively just drag and drop your files inside the white box.
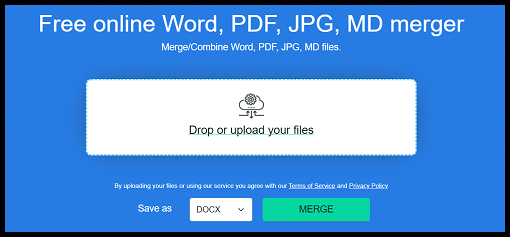
- Choose the Save type as PDF if you want to combine all of them into a PDF.
-
You can re-order your chosen files by clicking on the small green up and down arrows next to your file name.
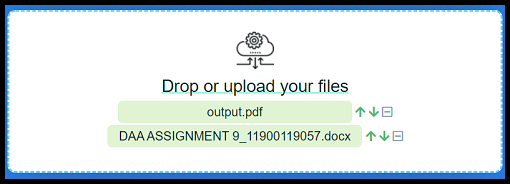
- Finally, hit MERGE to merge your files.
- Aspose will now take some time to process your files.
- Once it is processed, you can download it.
In a nutshell, combining multiple documents into a single PDF makes it highly organized, easily sharable and enables efficient prints. Hope you try these ways out.