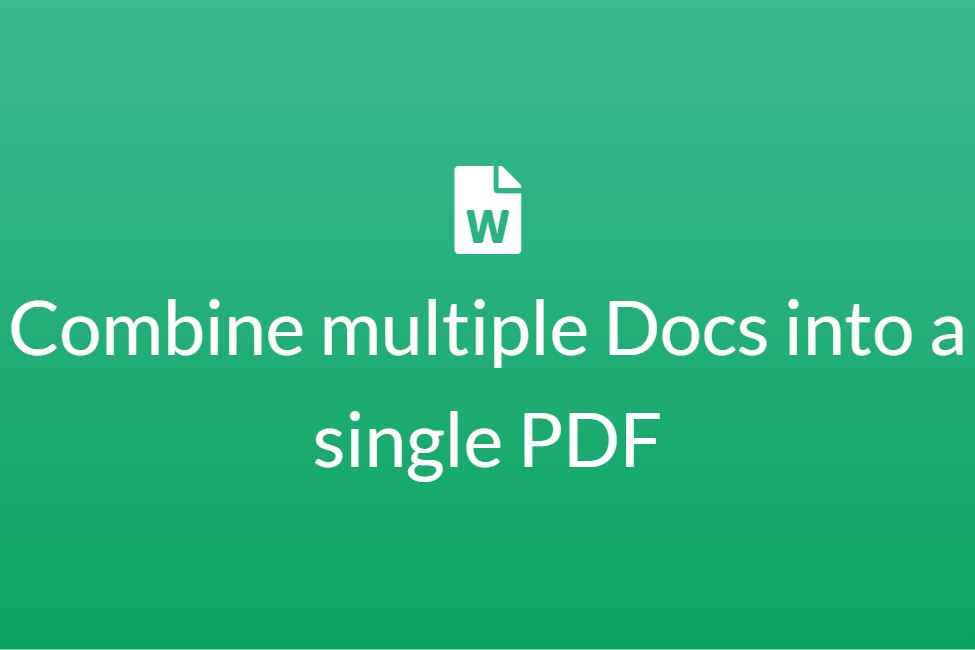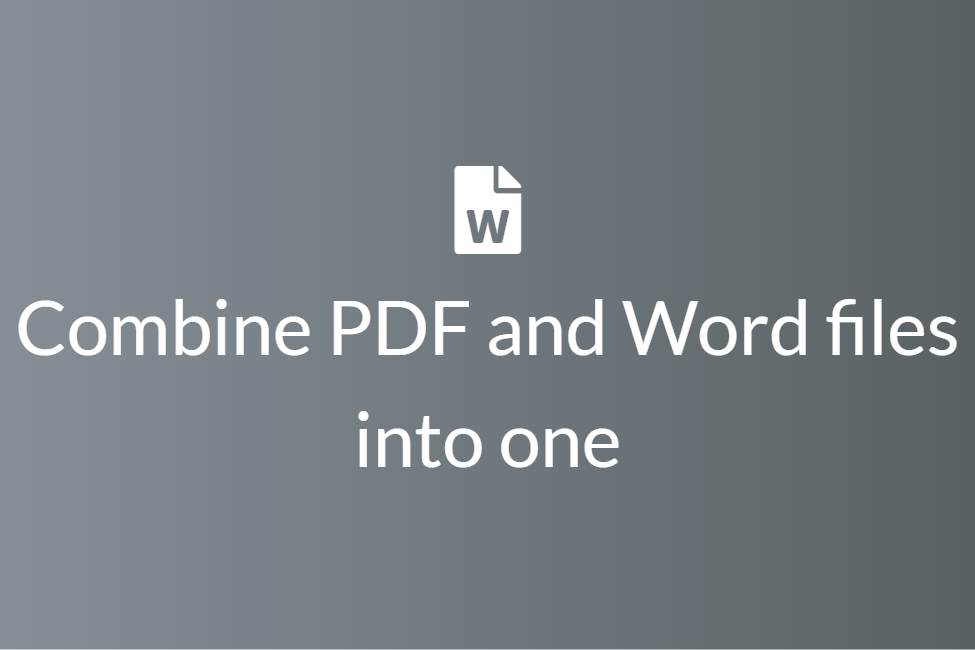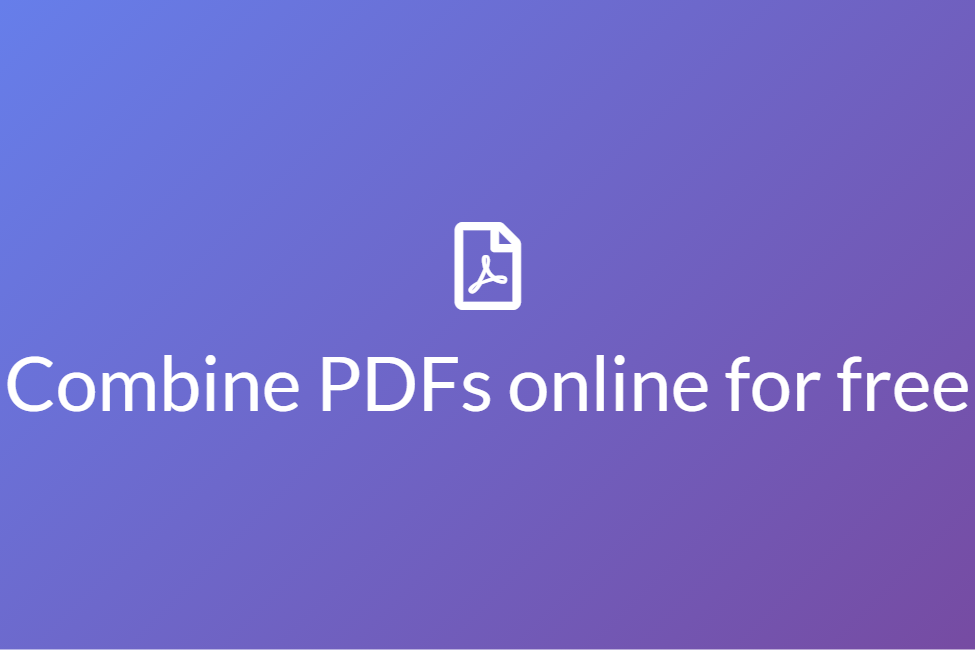Combine PDF files using Google Drive
Congratulations! Your search for “How to combine PDF files using Google Drive” has landed you in the perfect place. Here, we will walk you through the same and provide you with in-depth knowledge of how to do it.
Gone are the days of notebooks, pens and erasers. With revolutionization in the tech industry, we adapt to and use more and more digital file formats every day. Whether you are a student or a working professional, chances are pretty good that you would have worked with PDF files quite frequently. This is because PDF files are widely supported, easy to read and modify. Also, they come packed with a lot of powerful features.
First things first, what are PDF files?
PDF files stand for Portable Document Format files. They are one of the most commonly used file types today. If you’ve ever downloaded a printable form or document from the Web, there’s a good chance it was a PDF file. Developed by Acrobat, PDF files are used to save textual and visual(images) content and hyperlinks. They are mostly used as standard printable documents.
While working with PDFs, the need to combine more than one PDF into a single one might also have risen. People may want to combine their PDFs:
- To make two or more inter-related content together.
- To make it more organized and portable.
- To somewhat decrease the storage size.
- To increase the overall productivity.
This blog will look at some of the easiest ways to combine your PDF files using your Google Drive. But in case you do not know what Google Drive is, here’s a quick definition.
Google Drive is a cloud-based storage solution that allows you to save files online and access them anywhere from any smartphone, tablet, or computer. Using a cloud storage service like Google Drive has plenty of advantages, such as easier file sharing and having a remote location to backup your files.
Now let’s look at some of the ways to combine PDFs using Google Drive.
Using PDF Merge and Split
About: This app allows you to merge, split, remove, and rotate PDFs for free. This app only works locally without going through the server. It allows you to merge and split instantly, real-time to the PDF file. You don’t need to upload PDFs to any server. It’s very safe and guarantees privacy. You can select PDF files to convert from your local computer and from Google Drive directly. Since it works without a server, it does not need to store your PDFs on any server and risk it getting compromised and therefore is very safe. It supports PDF1.4 and earlier formats with a maximum file size of 120MB per file.
How to:
- Open your Google Drive on your PC.
-
Right-click on any of the PDF files that you want to combine and under Open with, choose Connect more apps.
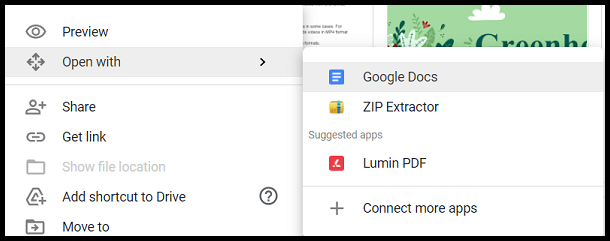
- The Google Workspace Marketplace window will open allowing you to search for your desired app.
- Search for PDF Merge and Split by https://cloudapps.herokuapp.com/pdftools/.
-
Click on the result, and hit Install.
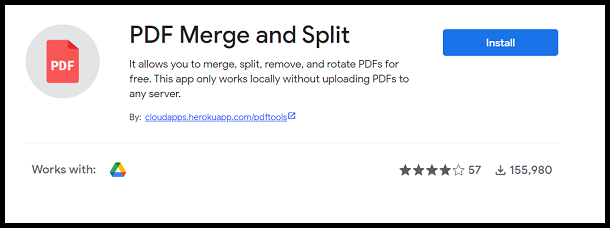
- Accept all the permissions, and PDF Merge and Split will be successfully installed in your Drive.
- Next, go back to your Drive and again choose any of the PDF files that you want to combine and right-click on it.
- Under Open with, you should now see PDF Merge and Split. Click on it.
- Now, click on Select files, folders from Drive and select all the PDF files that you want to combine.
-
You can use the Up and Down buttons respectively to move a PDF up or down in order respectively.
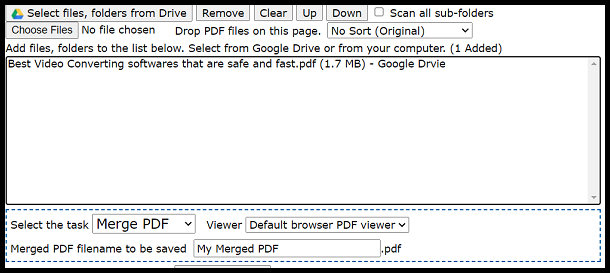
- Give the desired filename next to the Merged PDF filename to be saved textbox and hit the Create PDF button.
-
Your PDF files will be processed and combined. Once it is done, you can easily download the combined file.
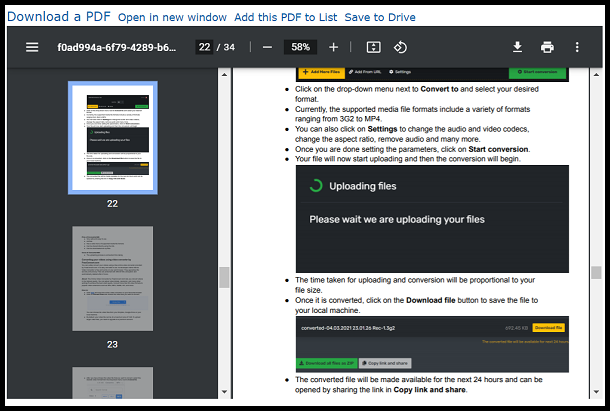
Using PDF Merge
About: PDF merge is a cloud-based PDF combiner. Its servers in the cloud process your files and you don’t need to install anything on your computer. It cares about your privacy. That’s why all files are deleted from their servers one hour after processing. All in all, it is a very simple and easy to use tool and simply gets the job done as it says.
How to:
- Open your Google Drive on your PC.
-
Right-click on any of the PDF files that you want to combine and under Open with, choose Connect more apps.
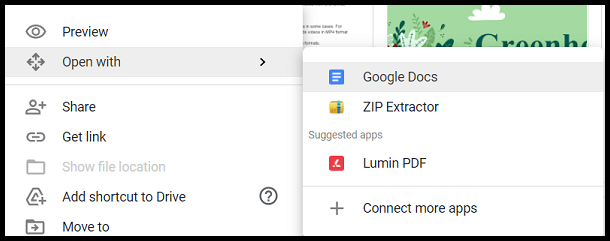
- The Google Workspace Marketplace window will open allowing you to search for your desired app.
- Search for Merge PDF files by Free Useful Apps.
-
Click on the result, and hit Install.
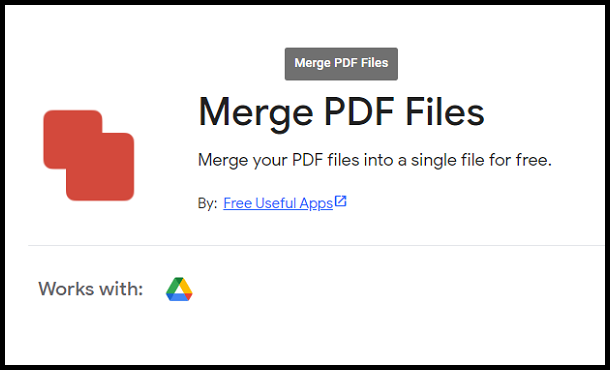
- Accept all the permissions, and PDF Merge and Split will be successfully installed in your Drive.
- Next, go back to your Drive and again choose any of the PDF files that you want to combine and right-click on it.
- Under Open with, you should now see PDF Merge. Click on it.
- Upload your PDF files by clicking on From Google Drive and choose the PDF files that you want to combine.
-
You can use the Up and Down arrows to move the PDF files up and down respectively and change the order.
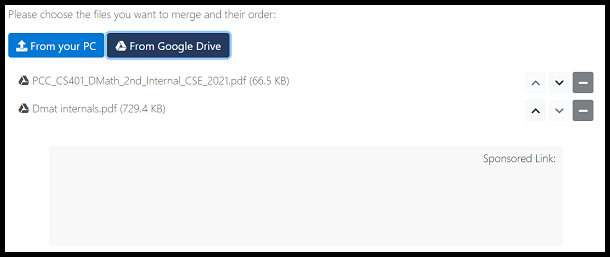
- When you are done, click on the Upload and Merge button.
- Once your PDF files are processed and combined, you can choose to download it on your PC or save it in your Drive.
Using SmallPDF
About: SmallPDF is an all-in-one PDF editor. Apart from being a top-class PDF merger, it can also highlight and add text, images, shapes, and freehand annotations to your documents. You can connect to 20 other tools to enhance your files further. Your safety is guaranteed as SmallPDF is ISO 27001, GDPR, and CCPA compliant. On top of it, SmallPDF uses 256-bit TLS encryption for secure information transfer.
Its PDF merger tool allows you to quickly combine multiple PDF files into one single PDF document, in just a few clicks. No signup is needed to use this online tool. SmallPDF’s servers in the cloud will handle the PDF creation for you once you have combined your files. So, it won’t drain any capacity from your computer. All the files you upload, as well as the file generated on the server, will be deleted permanently within an hour.
How to:
- Open your Google Drive on your PC.
-
Right-click on any of the PDF files that you want to combine and under Open with, choose Connect more apps.
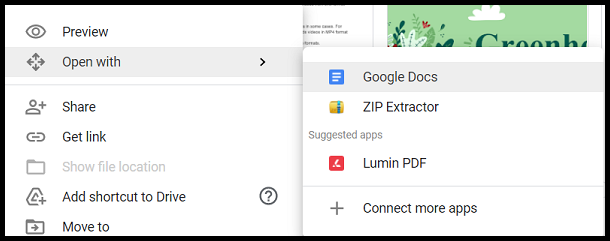
- The Google Workspace Marketplace window will open allowing you to search for your desired app.
- Search for Smallpdf - Edit, Combine… by Smallpdf.
-
Click on the result, and hit Install.

- Accept all the permissions, and PDF Merge and Split will be successfully installed in your Drive.
- Next, go back to your Drive and again choose any of the PDF files that you want to combine and right-click on it.
- Under Open with, you should now see Smallpdf. Click on it.
- It will take some time to open your PDF file.
- Next, click on Tools and choose Merge PDF.
- Choose Merge files and proceed with Choose option.
-
Click on ADD MORE and choose more PDF files from your Drive that you want to combine.
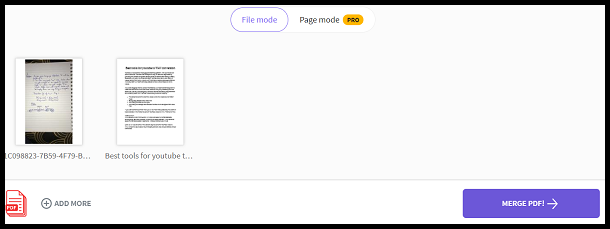
- Arrange the PDFs by dragging them.
- Finally, hit Merge PDF.
- Your PDF files will be now combined. You can download it or choose to save it to your Drive.
In conclusion, these were a few of the ways to combine your PDFs directly from your Google Drive using the Google Workspace Marketplace tools. Combining multiple PDFs can prove to be really beneficial as it makes it more organized and easily sharable. Using the methods mentioned above, you can combine your PDFs straight from your Google Drive and save them in the same. Hope you try them out.