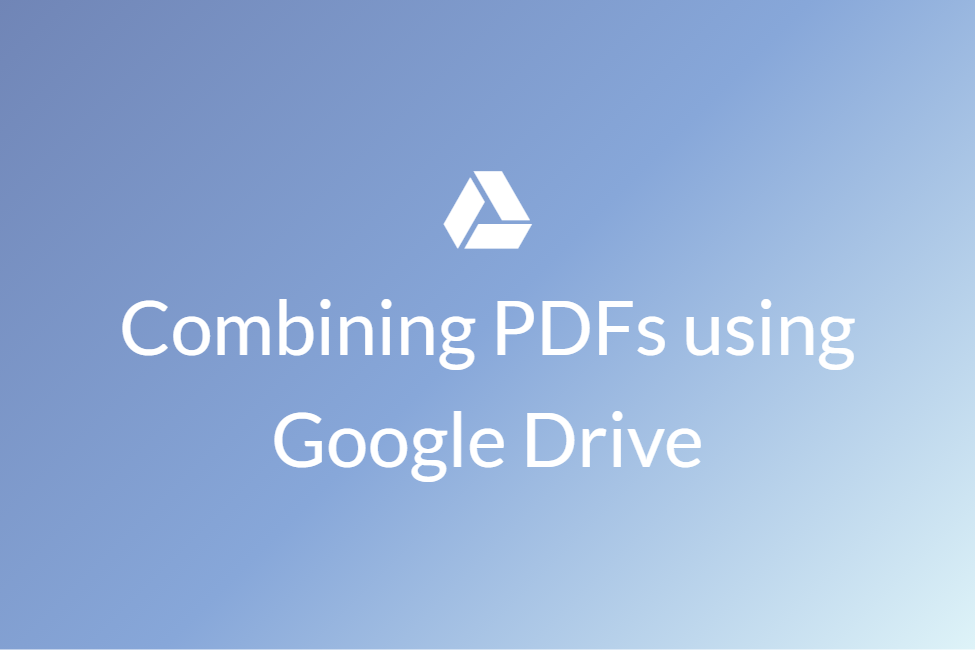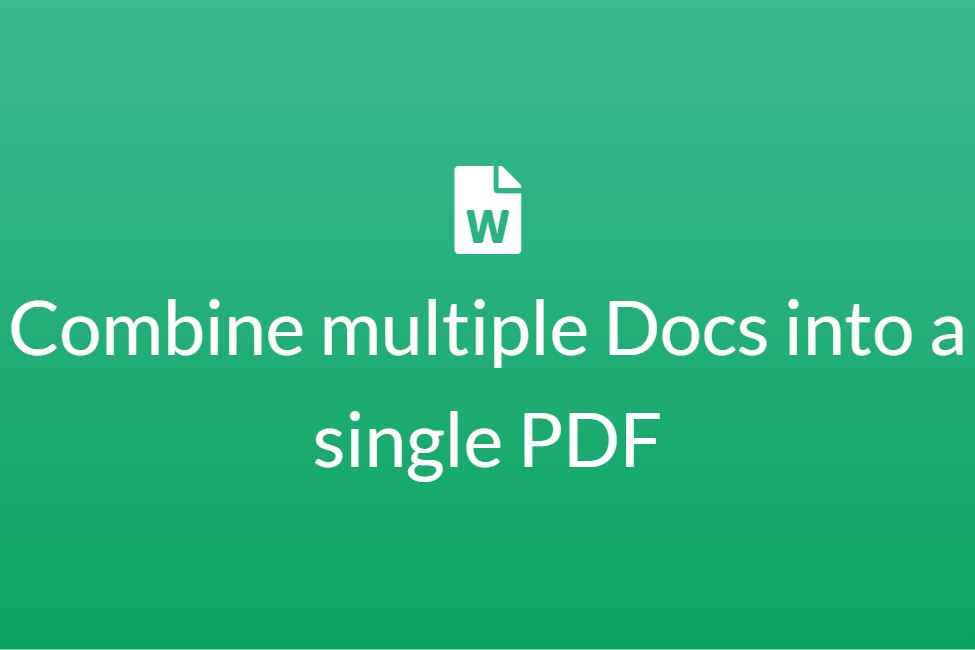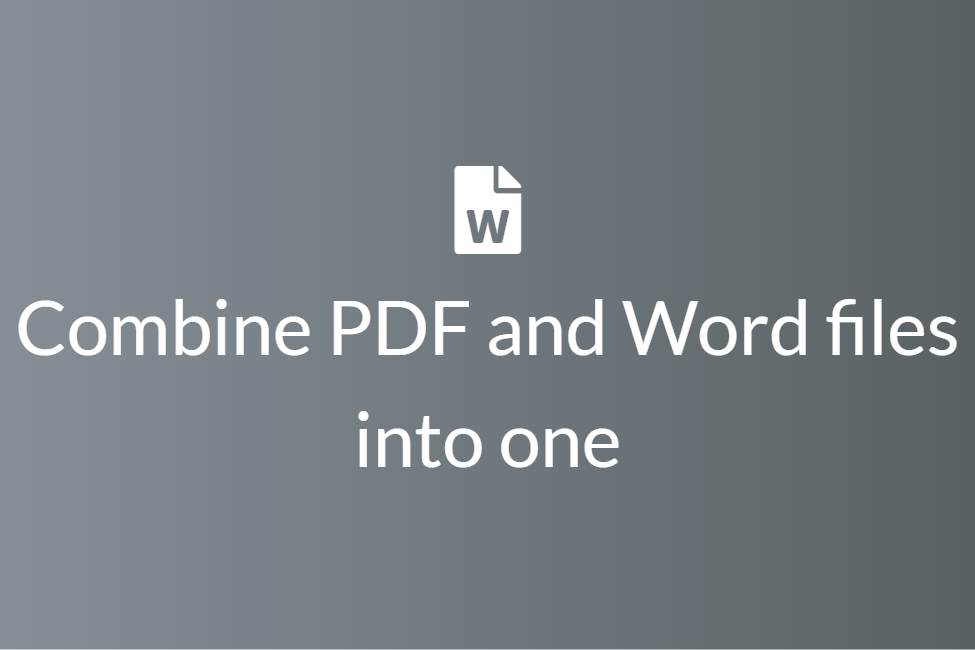How to combine PDF files offline on your Windows and Mac
Gone are the days of notebooks, pens and erasers. With revolutionization in the tech industry, we adapt to and use more and more digital file formats every day. Whether you are a student or a working professional, chances are pretty good that you would have worked with PDF files quite frequently. This is because PDF files are widely supported, easy to read and modify. Also, they come packed with a lot of powerful features.
First things first, what are PDF files?
PDF files stand for Portable Document Format files. They are one of the most commonly used file types today. If you’ve ever downloaded a printable form or document from the Web, there’s a good chance it was a PDF file. Developed by Acrobat, PDF files are used to save textual and visual(images) content and hyperlinks. They are mostly used as standard printable documents.
While working with PDFs, the need to combine more than one PDF into a single one might also have risen. People may want to combine their PDFs:
- To make two or more inter-related content together.
- To make it more organized and portable.
- To somewhat decrease the storage size.
- To increase the overall productivity.
Here we will look at some of the ways to combine multiple PDFs offline. This blog will be particularly revolving around offline methods because some PDFs contain sensitive information and using online combiners for them might be a risky affair. Also, most online combiners come with a file size limit such as 50 MB or so which is non-existent in the case of offline converters. Plus, offline converters also bring additional features into play. So let’s get started without further ado.
Combining PDF files on Windows 10 using PDF Merger & Splitter
About: PDF Merger & Splitter is a powerful tool to merge PDF files, and extract pages from PDF documents. It allows you to combine multiple PDF files into one single PDF document. It can also change the order of the files to be merged. You can sort them by filenames’ suffix number. If the PDF documents have different page sizes, you can keep the original size of each page, or adjust them to the same. Apart from a merging tool, it can also work as a splitter and can instantly divide your PDF into individual one-pagers, or extract specific pages to form a new PDF document. The app gives you a preview of the pages you want to split. The cherry on top? It’s all for free. All in all, it’s a very powerful tool to merge your PDFs.
How to:
- Click here to download PDF Merger & Splitter or go to Microsoft Store and search for “PDF Merger & Splitter”.
-
Choose Merge PDF.
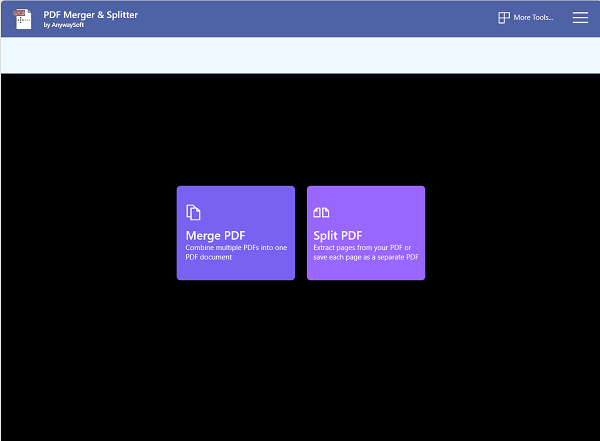
- Click on the Add PDFs button and select your PDFs. Hold the Ctrl key while selecting the PDFs to select multiple PDFs at once.
-
You can click on Page size settings to choose a page size for your combined PDF.
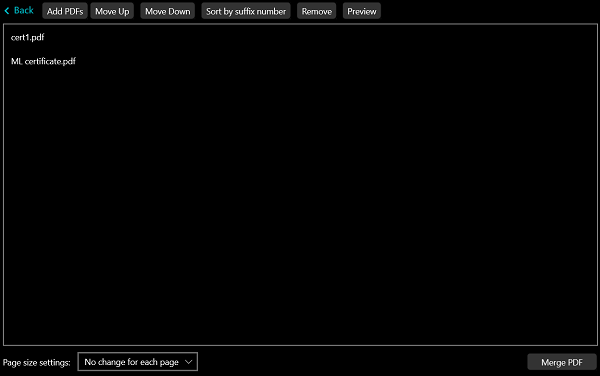
- The order in which your PDFs appear will be the order in which they will appear in the combined PDF. To move a PDF up or down in order, click on the PDF and select the Move Up or Move Down button respectively.
- Finally, hit the Merge PDF button to merge your PDFs.
- Choose a filename and a save destination to save your merged PDF.
Combining PDF files on Mac using Preview
About: Preview is an app that comes pre-installed with most Macs. It is the vendor-supplied image viewer and PDF viewer of the macOS operating system. In addition to viewing and printing digital images and Portable Document Format (PDF) files, it can also edit these media types. Being pre-installed means no hassles of downloading any third-party software to get the job done. Here, we will look at a trick where Preview can be used for combining PDFs. This method was mentioned in Apple support.
How to:
- Open one of the PDFs that you want to combine in Preview.
- Click on View > Thumbnails to view the PDF thumbnails in the sidebar for convenience.
- Select a particular page thumbnail after which you want to insert your other PDF.
- Click on Edit > Insert > Page from File and choose the other PDF that you want to combine with and then hit Open.
- Finally, to save the combined PDF, click on File and select Export as PDF.
- Your PDF files are now combined.
Combining PDF files on Mac and Windows using PDFsam Basic
About: PDFsam Basic is a free, open-source, platform-independent software designed to split, merge, mix, extract pages and rotate PDF files. While merge is the most used module of PDFsam Basic, it comes packed with other powerful features and lets you combine PDF files. The best thing about this software is that the input PDF files can be merged completely or partially. A page selection can be set in the form of comma-separated page intervals (Ex. 1-10, 14, 25-) letting you specify what pages you want to merge for every input PDF file.
Not only just PDF but it can also merge PDF elements such as bookmarks. Set what to do with the bookmarks of the merged PDF files. You can merge them, discard them to keep the resulting file smaller or create a new bookmarks tree with one entry for every merged PDF file. In a nutshell, it’s a very powerful open-sourced tool.
How to:
- Download PDFsam Basic for your system from here.
- Select the PDF files that you want to merge by clicking on the Add button. Alternatively, you can drag and drop the files that you want to combine.
-
Use the buttons Move Up and Move Down or right-click to arrange the order of the files.
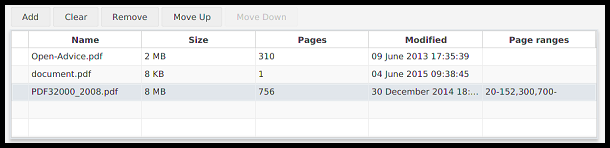
- If you only want to merge some pages, double click on the Page ranges cell and specify the pages or page ranges you want to include. Pages can be specified in the form of comma-separated page ranges like 2-13,17 if you want pages from 2 to 13 and page 17.
-
You can also change merge settings such as add a footer, handle bookmarks and more.
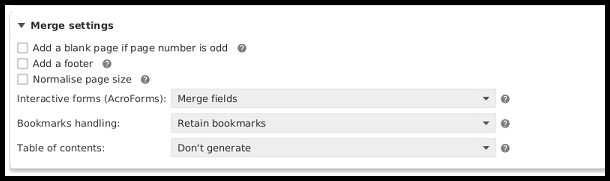
-
Finally, choose a name and location for the output PDF file and click on Run.

- Your PDF files will now be combined and saved.
Combining PDF files on Windows using Pdfmerger
About: PdfMerge is exactly what its name says. It is a useful, straightforward, and free software program developed to combine PDF files on Windows. With this program, you can combine PDF files to create a single larger document. You don’t have to use different document pages in PDF format as this tool lets you scroll endlessly through multiple pages. The cherry on the top? Pdfmerge is completely free, and you can start merging files right after installation.
Compared to Adobe Acrobat DC and other high-end tools, PdfMerge comes with a straightforward user interface. It focuses on a single function and lets you merge PDF files with ease and therefore can be used by anyone.
How to:
- Download Pdfmerge on your Windows machine from here.
-
Click on Add Files and choose the PDF files that you want to combine.
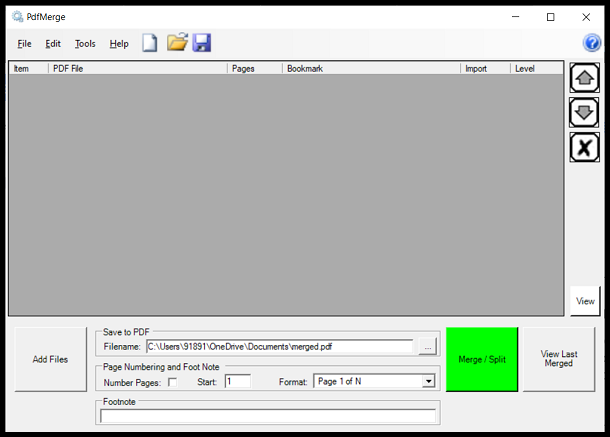
- Hold the Ctrl key while selecting the PDF files to select multiple files at once.
- Choose the filename and location in the Filename box and hit the Merge / Split button.
- Your merged file will be combined and saved in the given location.
In conclusion, combining PDF files can come in real handy and now we know of many ways to do so in Windows and Mac. Hope you try them out.